Jan 08,2020 • Filed to: Mac Tutorials
- A: Kindle Kids’ Book Creator is a downloadable tool that supports the creation of illustrated children’s books. Kindle Kids’ Book Creator provides you with everything you need to add your images, add text, add basic interactivity (e.g., Kindle Text Pop Ups), and output a book that can be uploaded through Kindle Direct Publishing for sale to Kindle customers.
- Easily Create Photo Books, Scrapbooks, Photo Cards, Yearbooks and Calendars in minutes with our simple online scrapbooking software. Mixbook - Make It Yours!
1stFlip Flipbook Creator Pro for Mac/Windows. Professional HTML5/Flash flipbook creator software for creating interactive page-flipping catalogs, brochures, magazines, eBooks, etc. From PDF and images. Real book experience, digital publishing style. Create digital interactive flipbook with PDF/images/video/audio.
'I need a PDF Creator for Mac that allows me to convert my files to PDF to transfer to my customers? Is there any recommendation?'
When search from the Internet, you will find many PDF creator for Mac, and some might recommend you to create PDF in Preview. So which one is the best Mac PDF creator? No worry! Here we pick up top 11 PDF Creator software that are compatible with a Mac, MacBook Pro, MacBook Air, and iMac.
Part 1: Top 11 PDF Creator for Mac OS X (10.15 Catalina included)
#1. PDFelement Pro
PDFelement Pro is a very professional PDF creator for Mac which can also perform a host of PDF-related functions like editing and converting PDF to other file formats. With the help of this PDF creator, you are able to create PDF from Webpages, HTML, Text files and more. Besides, you can also edit PDF as easy as in a Word processor, annotate PDF, convert PDFs, or do any changes on PDF pages by rotating, merging, cropping.
Key Features:
- Easily edit PDF texts, images, links, and other elements.
- Create PDF from HTML, Webpage, Text files and more.
- Convert PDF to Microsoft Word with original layout.
- Annotate and mark up PDF with diversified PDF markup tools.
- Fill out PDF form and easily change the data in PDF forms.
- Protect PDF file with password and watermark.
#2. PDFsam
PDFsam a free, open source, multi-platform software designed to split, merge, extract pages, mix and rotate PDF files. With its help you can specify what pages you want to merge for every input PDF file.
Pros:
- It helps user merge or split PDF documents.
- Extract new PDF file containing only the pages you need.
Cons:
- The interface can be incompatible in parts with the Mac OS X.
- Limited functions, you can't edit PDF with PDFsam.
#3. iSkysoft PDF Creator for Mac
iSkysoft PDF Creator for Mac is highly recommended for Mac users to create PDF from Word, Excel, and PowerPoint. The created PDF files are in high quality with original formatting, including hyperlinks. You can see more features of this Mac PDF Creator.
Pros:
- Easily create PDF from Microsoft Office documents.
- Batch create PDF from multiple Word files.
- Create PDF documents with original layout.
- Easy to use and super-fast.
#4. PDF Expert
PDF Expert is a Mac PDF creator application compatible with the Mac OS X. It allows users to extract printouts from graphic file types to save them as PDF files.
Pros:
- The interface lets users to make PDF files out of random graphic images.
- It has a simple and organized interface.
Cons:
- It cannot perform complex PDF-editing functions.
- It is not compatible with operating systems of Windows.
#5. PdfIt
PdfIt is an add-on provided by the Mozilla browser. The extension of PdfIt facilitates the conversion of the web page the user is viewing into a PDF file.
Pros:
- It can convert all the common types of image files into PDFs.
- While the conversion process user can edit the PDF file with features like reflection, rotation.
Cons:
- In case of some edit filters like emboss, the change takes long to be applied to the entire web page.
- It is only to be availed with the Mozilla browser on a Mac OS.
#6. Coolmuster
Coolmuster is a Mac PDF creating application to help you to create PDF documents easily. It can also save all your image files like JPG/JPEG, PNG, BMP, GIF, etc. into a large PDF photo book for better enjoyment.
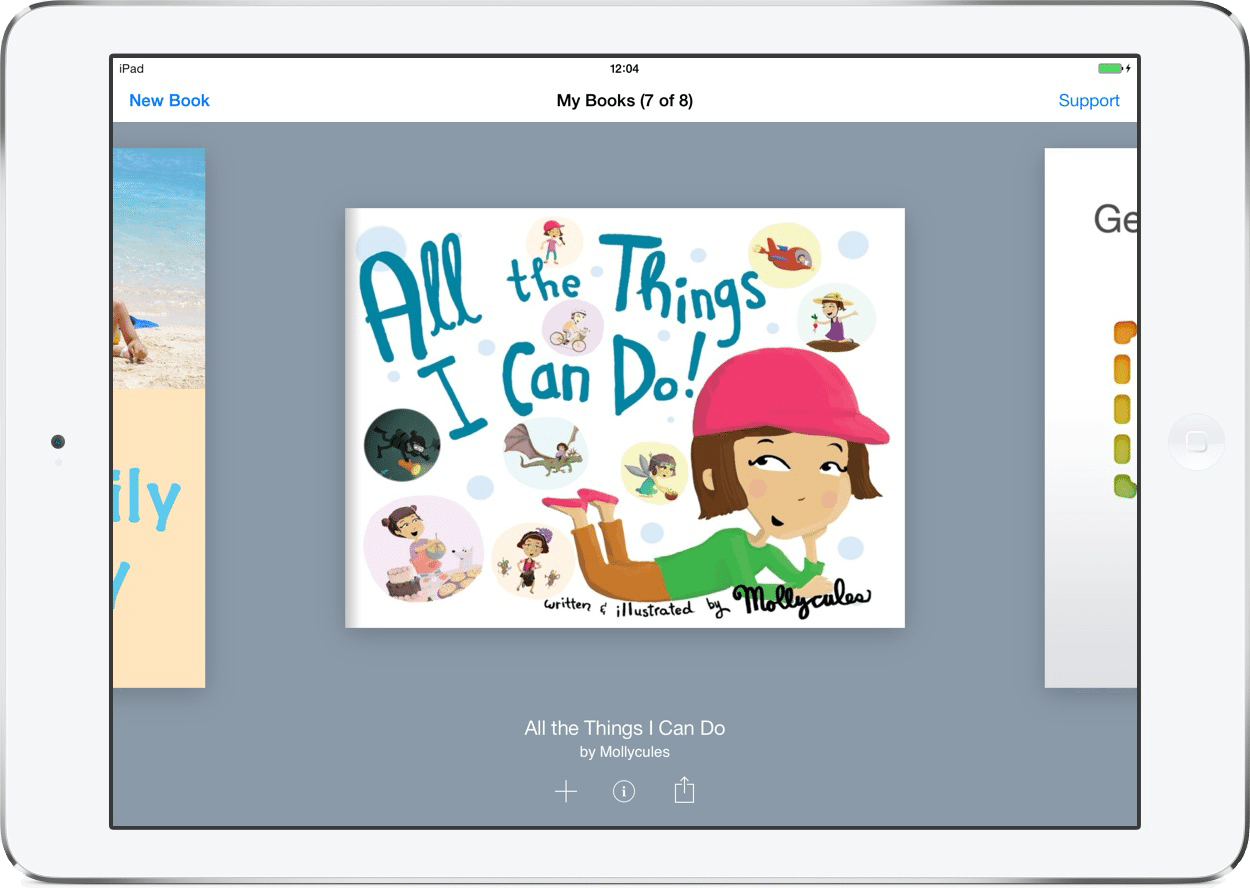
Pros:
- It helps users save image files with ease.
- Provides batch and partial conversion
Cons:
- You can't edit and add text on PDF Files.
- It doesn't have the ability to merge and annotate PDF.
#7. PDFwriter for Mac
PDFwriter for Mac works in the capacity of a printer driver for the Mac OS X. This PDF creator for Mac lets users make PDF files by employing the 'print' option from files of popular formats.
Pros:
- PDFWriter lets users merge multiple images to create one PDF.
- It simply create PDFs by printing.
Book Creator Download Mac Software
Cons:
- It bases on CUPS-PDF and a small file can be created very huge.
- It only comes with print function.
#8. BlueBeam Revu for Mac
BlueBeam Revu for Mac is a professional PDF creator for Mac users. With the new version of BlueBeam Revu for Mac, you can enjoy an intuitive interface, simpler navigation and the smooth scrolling and fast zooming across.
Pros:
- BlueBeam Revu comes with user-friendly interface.
- Split your screen up to 16 times to view multiple PDF files.
Cons:
- File sizes generated in marking up and sketching tend to be quite large.
- The customized toolbar keeps reverting back to the default.
#9. iPubsoft PDF Creator for Mac
iPubsoft PDF Creator for Mac can make PDF files out of several text and image file types including png, jpg, tif, gif, ico, bmp, cur, pcx, xpm, xbm, pict, pnm, tga, ani etc. Among other facilities the software lets users merge files into one PDF.
Pros:
- The PDF files can be creating while preserving their exact formatting.
- It can merge imported files into a single document.
Cons:
- The software does not provide editing features.
- It can't encrypt PDF files.
#10. iStonsoft PDF Creator for Mac
The iStonsoft PDF Creator for Mac is another application that can be downloaded on a Mac OS. Common text and image formats can be changed into PDF files easily. The file formats supported by the software are png, jpg, tif, gif, ico, bmp, cur, pcx, xpm, xbm, pict, pnm, tga, ani etc.
Pros:
- It can combine multiple images into one PDF.
- The process of conversion to PDFs in batch mode from any format is fast.
Cons:
- It is not compatible with any operating system lower than the Mac OS X.
- It cannot perform editing actions.
#11. Soda
Soda PDF creator for Mac lets users create PDFs from other file types along with new blank documents. Besides, with this PDF creator, you also can read your PDFs and digital publications in 3D with unique page-flipping technology.
Pros:
- Ensure PDF files by adding a 256-bit AES password.
- To protect your newly created PDF, you can encrypt them with open passwords.
Cons:
- It is only a provides Mac version.
- Sometimes it runs slow and easy to be frozen.
Part 2: How to Choose the Best PDF Creator for Mac
Choose the Right PDF Creator to Create PDF Easily | Convert MS Word, Excel, PPT into PDF | Edit PDF documents | Secure PDF files | Convert PDF to MS Word, Excel, PPT or Images | Annotate and Markup PDF |
|---|---|---|---|---|---|
PDFelement Pro | create PDF from Webpages, HTML, Text files and more | ||||
PDFsam | --- | --- | --- | --- | |
iSkysoft PDF Creator for Mac | --- | --- | --- | --- | |
PDF Expert | |||||
PdfIt | Image only | --- | -- | --- | --- |
Coolmuster | --- | --- | --- | ||
PDFwriter for Mac | --- | --- | --- | --- | |
BlueBeam | --- | --- | --- | --- | |
iPubsoft PDF Creator for Mac | --- | --- | --- | --- | |
iStonsoft PDF Creator for Mac | Only plain text and image formats | --- | --- | --- | --- |
Soda |
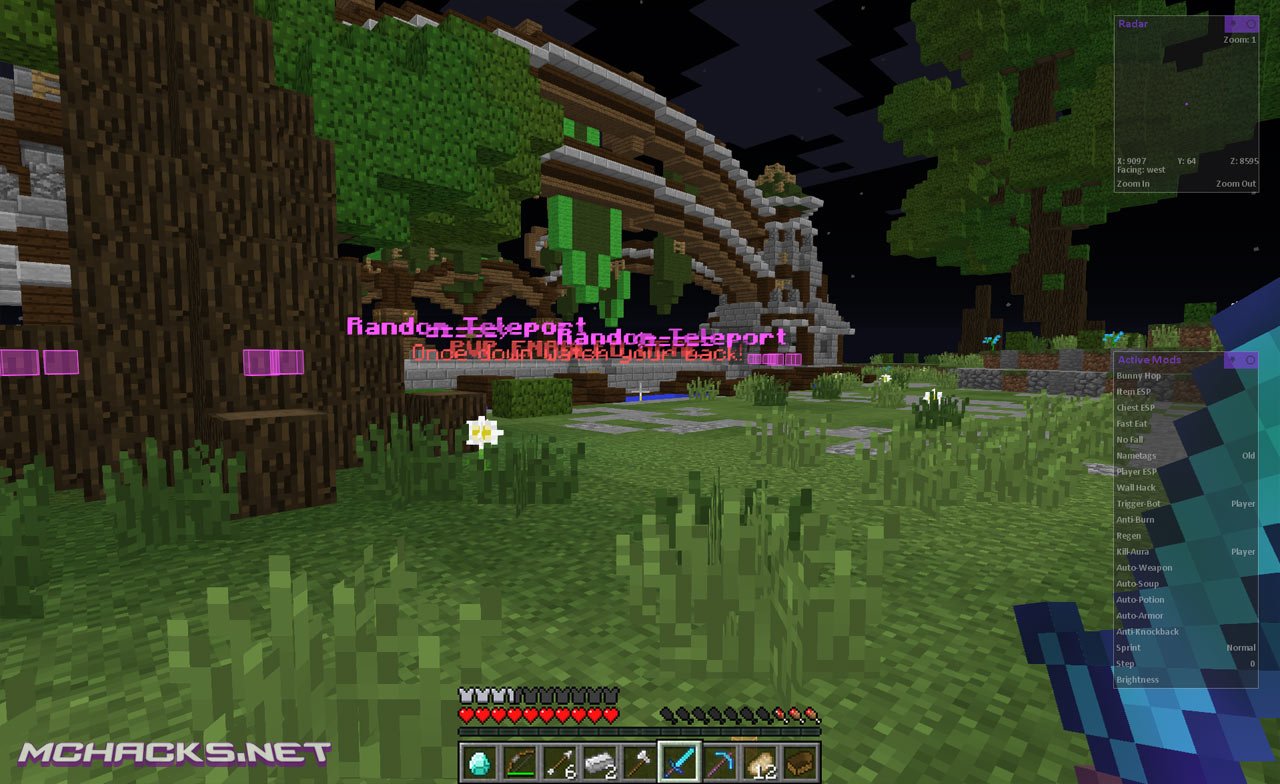
0 Comment(s)
These advanced steps are primarily for system administrators and others who are familiar with the command line. You don't need a bootable installer to upgrade macOS or reinstall macOS, but it can be useful when you want to install on multiple computers without downloading the installer each time.
Download macOS
Find the appropriate download link in the upgrade instructions for each macOS version:
macOS Catalina, macOS MojaveormacOS High Sierra
Installers for each of these macOS versions download directly to your Applications folder as an app named Install macOS Catalina, Install macOS Mojave or Install macOS High Sierra. If the installer opens after downloading, quit it without continuing installation. Important: To get the correct installer, download from a Mac that is using macOS Sierra 10.12.5 or later, or El Capitan 10.11.6. Enterprise administrators, please download from Apple, not a locally hosted software-update server.
OS X El Capitan
El Capitan downloads as a disk image. On a Mac that is compatible with El Capitan, open the disk image and run the installer within, named InstallMacOSX.pkg. It installs an app named Install OS X El Capitan into your Applications folder. You will create the bootable installer from this app, not from the disk image or .pkg installer.
Use the 'createinstallmedia' command in Terminal
- Connect the USB flash drive or other volume that you're using for the bootable installer. Make sure that it has at least 12GB of available storage and is formatted as Mac OS Extended.
- Open Terminal, which is in the Utilities folder of your Applications folder.
- Type or paste one of the following commands in Terminal. These assume that the installer is still in your Applications folder, and MyVolume is the name of the USB flash drive or other volume you're using. If it has a different name, replace
MyVolumein these commands with the name of your volume.
Catalina:*
Mojave:*
High Sierra:*
El Capitan: - Press Return after typing the command.
- When prompted, type your administrator password and press Return again. Terminal doesn't show any characters as you type your password.
- When prompted, type
Yto confirm that you want to erase the volume, then press Return. Terminal shows the progress as the bootable installer is created. - When Terminal says that it's done, the volume will have the same name as the installer you downloaded, such as Install macOS Catalina. You can now quit Terminal and eject the volume.
* If your Mac is using macOS Sierra or earlier, include the --applicationpath argument, similar to the way this argument is used in the command for El Capitan.
Use the bootable installer
After creating the bootable installer, follow these steps to use it:
- Plug the bootable installer into a compatible Mac.
- Use Startup Manager or Startup Disk preferences to select the bootable installer as the startup disk, then start up from it. Your Mac will start up to macOS Recovery.
Learn about selecting a startup disk, including what to do if your Mac doesn't start up from it. - Choose your language, if prompted.
- A bootable installer doesn't download macOS from the Internet, but it does require the Internet to get information specific to your Mac model, such as firmware updates. If you need to connect to a Wi-Fi network, use the Wi-Fi menu in the menu bar.
- Select Install macOS (or Install OS X) from the Utilities window, then click Continue and follow the onscreen instructions.
Learn more
For more information about the createinstallmedia command and the arguments that you can use with it, make sure that the macOS installer is in your Applications folder, then enter this path in Terminal:
Book Creator Download Mac Download
Catalina:
Mojave:
Book Creator Free Download For Mac
High Sierra:
Mackiev Family Book Creator Download
El Capitan:
