Adblink Download For Windows
AdbLink on 32-bit and 64-bit PCs. This download is licensed as freeware for the Windows (32-bit and 64-bit) operating system on a laptop or desktop PC from mobile phone tools without restrictions. AdbLink 4.3 is available to all software users as a free download for Windows 10 PCs but also without a hitch on Windows 7 and Windows 8. Download adbLink for Windows. Download adbLink for Mac. Download adbLink for Linux x8664. Mac Users: Please note that if your computer says it can’t open apps from.
From Chromecast to the Apple TV, there’re a number of great media streaming sticks you can pick up today to watch endless entertainment in the comfort of your own house. Our favorite platform of course is Amazon’s Fire TV Stick – a tiny box that plugs into your TV and allows you to access Netflix, Prime Video, Hulu and thousands of other streaming services. Well, the exciting for the launch of the new FireTV Stick doesn’t end there though, since the Amazon platform is basically retooled Android, so it’s easy for you to sideload applications from all over the web, just as you can do on your Android phone or tablet.
Sideloading may sound difficult, however, it’s actually pretty easy to do even on your fire stick. If you’ve installed APK to Android from PC without Google Play Store, you’ll feel right at home here. Sideloading allows you to bypass the usual app store method of installation which means you can install an app without requiring Amazon’s approval. Here’s how to do it.
First, to start sideloading, you’ll need the apk file you want to download and install on your fire stick. For our example, we’ll use YouTube TV as our APK file. YouTube was removed from the fire stick at the end of 2017, but with smart YouTube TV, you can re-add the app to your fire stick in just a few minutes.
How to Sideload Apps on Amazon Fire Stick Using Downloader App
Downloader is an app created by AFTVnews for downloading files from the internet onto your Amazon Fire TV Stick, or Fire TV devices. If you have a URL pointing to a file on the internet, you can enter that URL and download the files from the website. It is extremely helpful in sideloading 3rd-party apps onto the Fire TV or Firestick, without any additional hardware, like a computer or external drive.
Additionally, Downloader has a built-in browser made specifically to work with the Fire TV remote. You can use the browser to download, install, and delete files within the same interface.

Set Up Your Fire TV Stick for Sideloading Apps
In order to download apps onto Amazon Fire Stick, you’ll need to change a couple of settings on your Fire TV Stick. That is to say, you will need to turn on Apps installation from unknown sources.
- Head to your Fire Stick home page, hold the home button on your remote, and select “Settings” from the menu.
- Then, scroll and highlight the “My Fire TV / Device” and then press on “Developer options“.
- Toggle “Apps from Unknown Sources” on and confirm to turn on Apps installation from unknown sources on the pop-up message.
Sideloading Apps onto FireStick with Downloader App
- Go to Firestick’s home screen and use Alexa on your remote to search for an app on the Amazon app store called Downloader. This app allows you to download files from the internet to your fire stick.
- Once the app is installed on your fire TV, open the application and highlight the URL bar by pressing the ‘Select’ button on your Fire TV remote.
- Here you’ll need the URL for the app you want to download, for YouTube app, we’ll enter bit.ly/techjunkieyoutube.
- After you finish typing the URL into the download field, just press GO on the onscreen keyboard. The installation file will download to your fire TV.
- Open the installation file, then accept the app permissions using the navigation buttons on your remote.
- After the app has been installed, you can hit the menu button to open your new application on your fire stick.
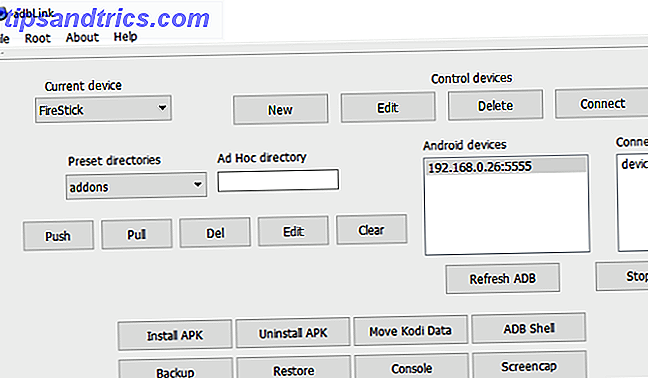
Sideload Apps to Firestick from PC with adbLink
How to sideload applications onto Amazon Fire TV or Firestick from computer with a free program called adbLink? This will allow you to install Android apps to Fire TV or stick that aren’t available in the Amazon App Store.
Enable ADB Debugging on Amazon Fire TV
- First thing we need to do is go into the Settings panel of your Fire TV device, and come down here and click Device/My Fire TV tab.
- Then, go ahead to Developer options and click it, here you should make sure that ADB debugging is turned on.
- And now, scroll down to Apps from Unknown Sources and turn it on as well. That is allowing the ability for us to install applications that aren’t available in the Amazon App Store.
All right, after all those settings are changed, click the back button on the remote and go up to the About tab.
Find Fire TV IP Address and Write it Down
- Here you should go back to the main settings panel, and enter Device / My Fire TV interface.
- Then, go into the About tab.
- Come down and hover over Network, here we should write down the IP Address of this device. For example, 192.168.1.39 is the IP address that’s what we’re going to use when we connect our computer the Fire TV.
Once have the Amazon Fire TV IP address written down, now I’m going to click home button on the remote. Then go to the computer we’ll be using, Windows, Mac and Linux do work with this process.
Download and Install adbLink, then Setup adbLink
Now on our computer, the first thing we should do is download an Android application that isn’t currently available in the Amazon App Store. Then save the Android apk file to your computer, and remember where you saved it.
Now we’re going to sideload the app over to our Fire TV with a feee program called adbLink.
- Firstly, visit jocala.com to download the free program called adbLink. You can see adbLink is available for Windows, macOS and Linux. Make sure you read the proper instructions for whichever version you’re installing. For example, Mac users should open the downloaded dmg file and drag adbLink.app to the Applications folder.
- After downloading the right version for your computer, install adbLink on your computer and open it. Then come to set up the Fire TV device.
- To create a new Fire TV device profile, we will need to click the New button as the below screen.
- Here you can name the device, such as Bedroom Fire TV, Living Room AFTV, Office Fire TV, and whatever you like. You can set up multiple Fire TVs within this interface for easily connecting different devices within your network.
- Next, type in the network IP address of the Fire TV you are connecting to. You’ve written it down in the previous step.
- When all settings have been down, click Save butto to complete the setup.
- Click “Connect” button, you will see the newly created Fire TV device profile under Connected devices, with the name and IP connection underneath the connection status box.
Install the APK File to Fire TV Stick from PC
Finally, you are ready to install Apps on Firestick from PC, or sideload other apps.
- After successfully connecting adbLink to the Fire TV. Now let’s go to install the apk that we just downloaded.
- Just click this Install APK button.
- Next, we’re going to browse to where we downloaded the Android application.
- Click Open button and confirm to install apk file to Fire TV.
- You can see this installing process under the Running Jobs window. It indicates what it is currently installing. So just let it go through this process until you get a success message that says Apps installed.
All right, we’re done with this process on our computer, let’s go back over to the Fire TV and make sure that this installed correctly. You can use the remote and navigate to your Apps & Games, here you can find the application that we just side-loaded.
If you want to see it in the front of your apps listing, you can move this application towards the front of the list. To do that, just hover over the icon, click “options” button which is the three horizontal lines on your remote, and click the move button and place the icon where you like, then tap on your remote again to drop it in place.
Directly Sideload Android Apps onto Fire Stick Using Apps2Fire
If you don’t want to install a third-party apps on your Fire TV, you can choose to use an Android phone that is on the same Wi-Fi network as your Fire TV device. Apps2Fire app on the Play Store is an app that allows you to transfer any app that’s already installed on your phone over to the set-top box.
- Download App2Frie from Google Play Store, then install it on your Android phone.
- You’ll also need to enable “ADB Debbugging” in the “Settings > Device > Developer Options” screen on the Fire TV.
- Open App2Fire app and on your phone, then tap the 3-dots button and select “Setup” tab from the top.
- In this screen, tap on Network option and wait for the scan to complete. You’ll see all the devices connected to your local network, identified by their IP address and device name.
- Now click on the Fire TV device and save, or you can manually type the IP address of your Firestick and click Save.
- From the Apps2Fire on your Android device, tap on LOCAL APPS from the tabs at the top of the screen.
- Now tap any of the apps on your phone, then “Install”, and it will be sent over the network to your Fire TV. You don’t even need to do anything on the TV, it will install itself in the background and appear on your home screen automatically.
There’s no shortage of applications worth installing on your fire stick, so stay tuned for other tips tricks and guides on the best apps for sideloading for your Fire TV.
The Best Streaming Devices for TV 2019
Related Posts
Adblink Download For Mac
Which of the many replies did you try?
Have you run disk pemissions repair with the Disk Utility?
Try this: Check the permissions on the desktop,
clicking on the desktop itself go to the 'File' menu 'Get Info'
Make sure that you have Read & Write in the 'Ownership & Permissions' portion of the get info window, however if in the General portion of the 'Get Info' window if the 'Locked' checkbox is checked it will also prevent you from creating new files in the folder, if it is checked, uncheck it.
Try downloading a file, any better?
If not....are you able to download files in a test account?
Try Safari in a other user or 'Test' account, to create one:
Under the Blue Apple go > System Preferences /Accounts/ Login Options use the [+] to create one, for ease you could enter test in all the fields.
A test account helps us determine if this is a system wide issue or isolated to your user name account.
Let us know.
Eme;-[)
Helpful.. Solved.....Awarding points to your helpers

