The fortunes of browsers rise and fall, but recent versions of Safari are looking good. With positive reviews in terms of speed and security, many have looked to the browser for an alternative to other tools they’re losing faith in. Is Safari as good as it seems, or is it still the poor cousin of other, flashier apps?
Safari is optimized specifically for Mac, so it’s more efficient than other browsers on macOS. And Safari plays HTML5 video — the format used by your favorite streaming services — whenever it’s available. So you can explore the web for up to three hours longer and stream video for up to four hours longer than on any other browser.
A fast, secure browser for all iOS devices

- Full list of the top Browsers apps that are similar to Adobe Flash Player, including Adblock Plus for Safari, ClickToPlugin, Translate Safari Extension, Adobe Shockwave Player, Adobe SVG Viewer.
- After installing, reboot your Mac and relaunch Safari, then in Safari Preferences/Security enable ‘Allow Plugins’. If you are running 10.6.8 or later: When you have installed the latest version of Flash, relaunch Safari and test. If you're getting a 'blocked plug-in' error, then in System Preferences Flash Player Advanced.
- Using Sothink SWF Catcher for Safari. Sothink SWF Catcher for Safari is a SWF download Mac software, which makes you save Flash on Mac fast and easy. With this SWF download Mac plug-in for Safari, you can save the favorite Flash movies, Flash based charts, presentations and e-cards from Safari directly. Let’s download swf on mac right now.
- Using Sothink SWF Catcher for Safari. Sothink SWF Catcher for Safari is a SWF download Mac software, which makes you save Flash on Mac fast and easy. With this SWF download Mac plug-in for Safari, you can save the favorite Flash movies, Flash based charts, presentations and e-cards from Safari directly. Let’s download swf on mac right now.
Good looks, security, and speed in a browser
Safari hasn’t traditionally made the top of the list when it comes to popular browsers. For many years, it was just what Mac users had to put up with, considered by many to be the price you paid for choosing Apple. Is that about to change?
The first thing you notice when you open Safari is that it’s a slick, attractive browser that looks fresh and modern. It takes its color scheme from your system settings, so if you have Dark Mode enabled, Safari looks cool. If you have Light Mode enabled, it will have a traditional light silver Mac appearance.
Your first steps with Safari will be familiar and easy. You can do everything you’d expect: set it as your default browser (or not), add your favorites, import your bookmarks, and check the settings to make sure everything is as you like it. You’ll also have the option to import the settings and bookmarks from your old browser and the process is easy.
Safari has a few interesting features. It’s particularly nicely integrated with Apple Pay and Apple Wallet, so if you use these apps you’ll find using Safari a smooth experience. It also has extensive security and privacy options, allowing you a tailored in-browser experience without having to turn to extensions or 3rd party apps.
Another favorite is the Reading List, which allows you to save articles to read later, even if you’re offline. The Reading List also offers you a setting that converts articles into an easy-to-read, ad-free version which is great if you’re an avid reader.
Even though Safari was originally intended for the Appleverse, it works fine on other sites, even ones like Google Docs. Testing shows the browser to be light and fast. In tests, it’s not the fastest but average users won’t notice. The start-up takes only seconds and load time for even content-heavy pages feels fast with no noticeable lag. Being an Apple product, Safari also has excellent support and documentation available should you ever run into problems.
Where can you run this program?
This version of Safari is for Mac and iOS. You need Mac OS Sierra or higher.
Is there a better alternative?
Whether or not there is a better alternative to Safari for Mac is hard to answer. There are certainly faster browsers that you can customize more, like Chrome and Firefox. Where Safari is strong, however, is that it is built for the Apple universe. If you operate almost entirely on Mac, it makes sense to use its purpose-built browser. Safari is also good on security and for this reason alone, many would rate it ahead of Chrome.
Our take
Safari is a solid browser that can match the competition on nearly all fronts. It’s attractive, reasonably fast, and does pretty much everything that you’d expect from a browser. It also offers a few advantages in terms of Apple-specific features and security, which is nothing to sneeze at. It’s not the fastest (that would be Firefox), or the most customizable (that’s Chrome), but it’s fast enough and, for many, that’s all that’s needed.
Should you download it?
Yes, download Safari if you want a solid browser that’s purpose-built for Mac. If you need more speed or move between iOS, Android, and Windows, you may want to look at Chrome, Firefox, or new kid on the block, Brave.
12.1.1
While most websites are getting away from Flash, there are still certain websites that feature Flash Videos and you may feel like watching them. Hence, we are providing below the steps to fix the problem of Flash Videos not Playing on Mac in Safari and Chrome Browsers.
Flash Videos Not Playing on Mac
The problem of Flash Videos not playing on Mac is related to macOS not being readily compatible with Adobe Flash Player and it can be fixed by tweaking certain browser settings to make Flash Videos run on Mac.
In general, you should be able to fix the problem of Flash Videos not playing on Mac using the following methods.
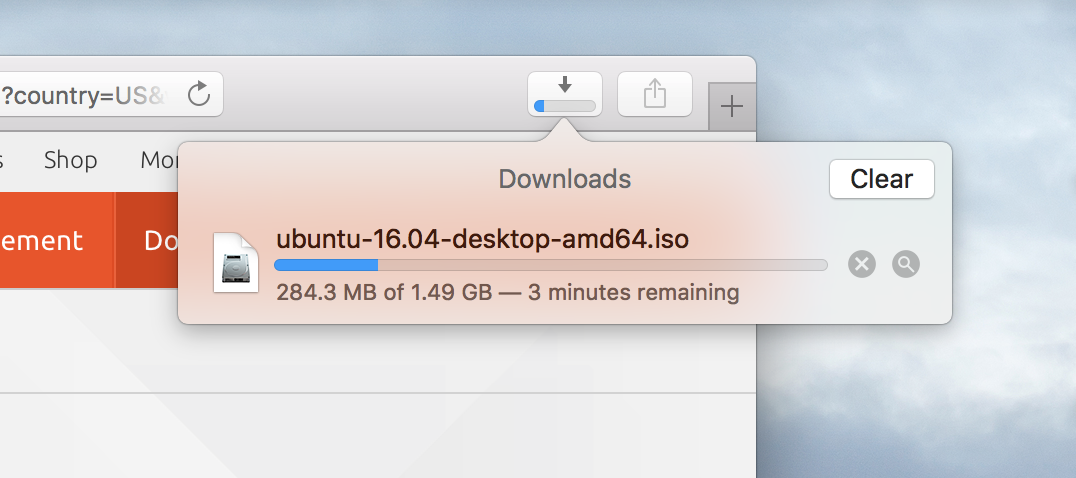
- Install Adobe Flash Player
- Enable Flash in Web browser
- Enable JavaScript in Web browser
- Disable Popup Blocking
- Clear Browser Cache
- Uninstall/Reinstall Adobe Flash Player
Note: YouTube does not use Flash and you should not have any problem Playing YouTube Videos on Mac using either Safari or Chrome Browsers.
If there is problem playing YouTube Videos, make sure that you have the latest version of Safari and Chrome Browsers installed on your Mac.
1. Install Adobe Flash Player on Mac
In order to be able to play Flash Videos, you will need to download and Install the latest version of Adobe Flash Player on your Mac.
In case you haven’t done this, you can download and Install Adobe Flash Player by going to Adobe’s official Flash Player Page.
Note: Make sure you install Flash Player from Adobe’s official website and not from any other website.
2. Enable Flash in Safari/Chrome Browser
Even after installing Adobe Flash Player, you may still find Flash Videos not playing on Mac. This is due to the default setting in Safari, which only allows Flash to be enabled on a site-by-site basis.
This can be fixed by going to Safari Preferences screen and enabling Flash Player Player in the Plug-ins section.
Click on Safari tab in the top menu bar of Mac and click on Preferences. Next, click on Websites and make sure that Adobe Flash Player Plugin is selected for the website (See image below).
At the bottom right corner, you will see the option to enable Flash when visiting other websites. For security reasons, it is recommended that you stick to the default option of enabling Flash on a Site-by-site basis.
In case of Chrome browser, you can enable Flash Player support by going to “Privacy and Security” section in Chrome Advanced Settings.
Click on 3-dots menu icon located at top right corner and click on Settings. Scroll down and click on Advanced. Scroll down again and click on Content Settings option located in “Privacy and Security” section.
Next, click on Flash and toggle ON the option for Ask First (recommended).

3. Enable Javascript in Safari and Chrome
In order to play Flash Videos, you also need JavaScript to be enabled in the web browser. Hence, make sure that JavaScript is enabled in Safari or Chrome Browser on your Mac.
Click on Safari tab in top menu bar of Mac and click on Preferences. Next, click on the Security tab and check Enable Javascript option.
In case of Chrome browser, click on 3-dots menu icon located at the top-right corner and click on Settings. Scroll down and click on Advanced. Next, scroll down to “Privacy and Security” section and click on Content Settings.
On the next screen, click on JavaScript and toggle ON the option for Allowed (Recommended).
4. Disable Popup Blocking in Safari/Chrome
Certain websites won’t allow you to play videos, unless you disable the option to block Popups in your web browser. You can try to disable popup blocking for that particular website and see if you are able to play Videos.
In Safari, you can disable Popup blocking by going to Security Section of Safari Preferences screen.
In Chrome, you can either toggle ON the option for Blocked (recommended) under Popups section or enable Popups for a particular website by adding the website to Allow list in Popups section.
Note: In above image, popups are allowed only for website mentioned in “Allow” section and disabled for All other websites.
5. Clear Browser Cache
If the Videos are still not working, it is likely that your web browser is loading old cached pages, instead of downloading the latest ones.
To clear Cache in Chrome, click on the 3-dots menu icon > More Tools and then click on Clear Browsing Data option.
On the next screen, make sure that “Cached images and files” are checked and click on Clear Data button.
To clear Cache on Safari browser, you can take a look at this article: How to Clear Safari Browser Cache on Mac.

Download Flash Player For Mac Safari
6. Uninstall/Reinstall Adobe Flash Player
This fix can work if the version of Adobe Flash Player as installed on your Mac has become corrupted or outdated.
Download Flash Player Uninstaller for Mac from Adobe’s official website and follow the instructions to uninstall Flash Player on your Mac.
Download Flash Video Safari Mac
After removing Flash Player, Restart your Mac and download/install the latest version of Adobe Flash Player from Adobe’s official website.
